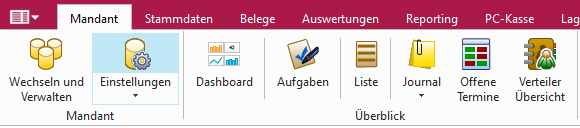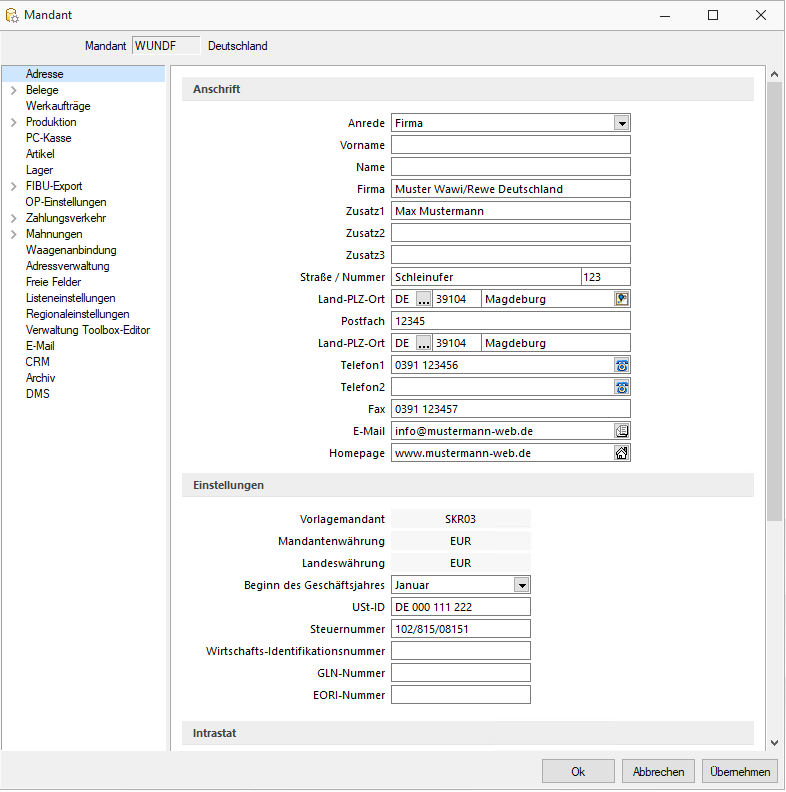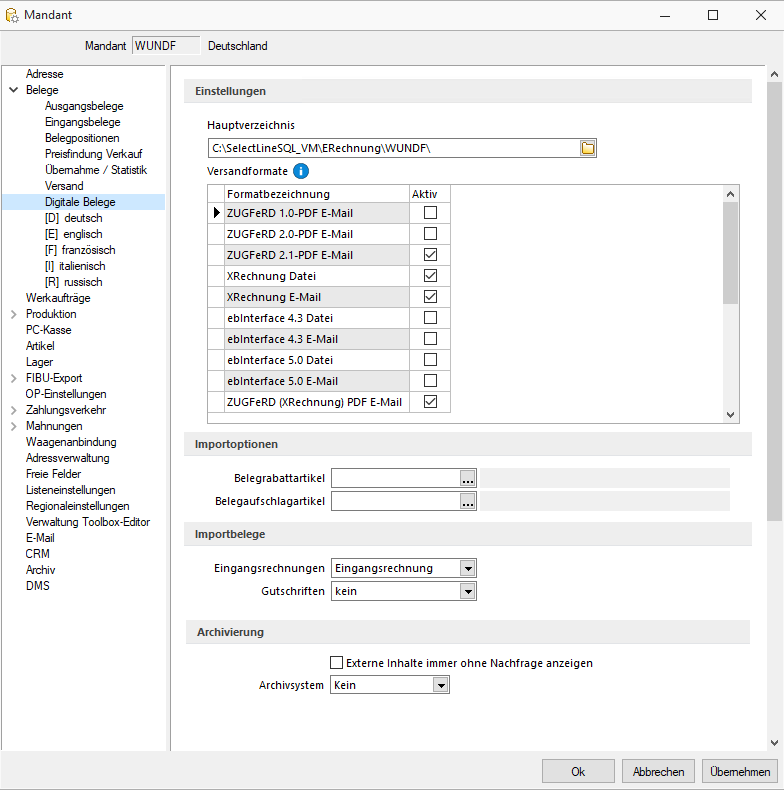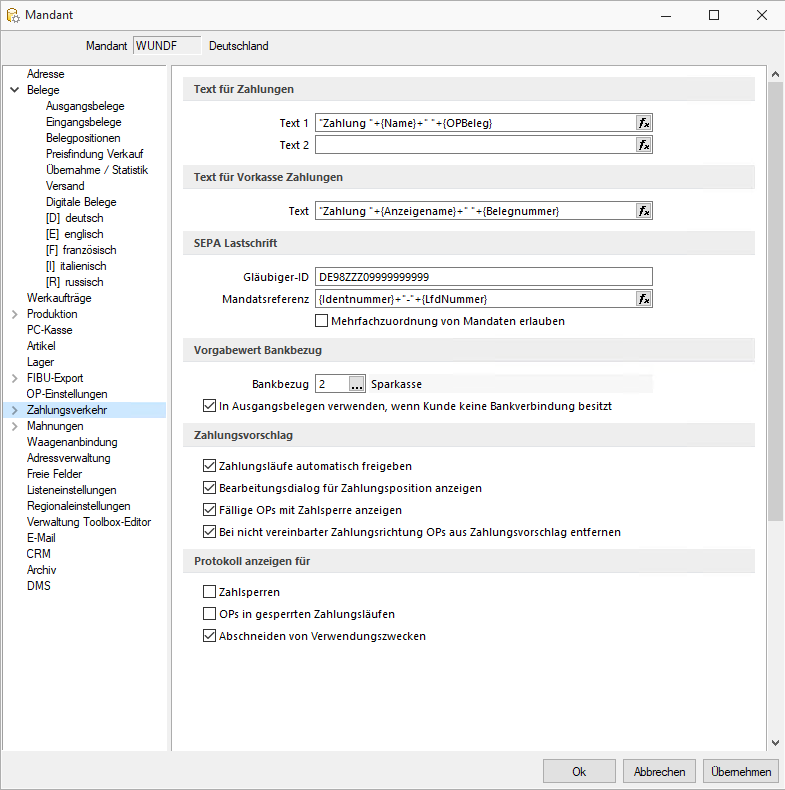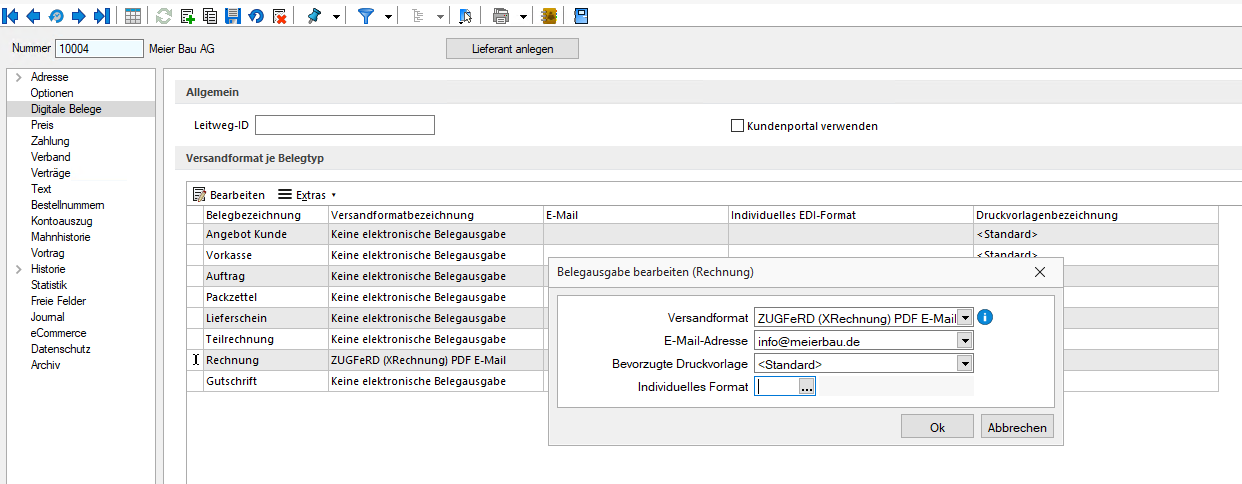Einrichtung in der SelectLine Warenwirtschaft

Vorbereitung
Sind die bereits genannten Voraussetzungen erfüllt ist es für die Einrichtung des E-Rechnungsversand erforderlich, dass Sie die Daten Ihres Mandanten in den nachfolgenden Bereichen prüfen und notwendige Anpassungen vornehmen.
- SelectLine Stammdaten
- Benutzereinstellung
- Mandanteneinstellung
- Kundenstammdaten
- Mengeneinheiten
- Steuerschlüssel
- Zahlungsbedingungen
Hinweis:
Die im Laufe der Anleitung gezeigten Grafiken stammen aus einer SelectLine Warenwirtschaft mit einer Programmvervion von 24.2. oder höher. Darstellungen und Bezeichnungen können in älteren Programmversionen abweichen.
Stammdaten
Über die Menüführung Applikationsmenü/ Wartung/ Aktualisieren/ Stammdaten aktualisieren, erreichen Sie den Dialog zur Stammdatenaktualisierung.
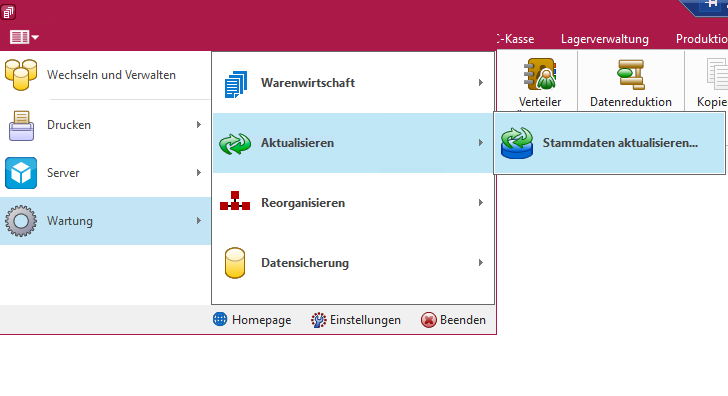
Überprüfen Sie im Dialog zur Stammdatenaktualisierung, ob für die aufgeführten Datenbanktabellen Updates verfügbar sind. Standardmäßig werden veraltete Datenbanktabellen im Dialog vorausgewählt und rot markiert. Es ist wichtig, dass sich die Tabellen "ZUGFERDMEINHEIT" und "LAENDERCODE" auf dem aktuellsten Stand befinden. Ist dies bei Ihnen nicht der Fall führen Sie bitte entsprechend über den "Ausführen"-Button die Aktualisierung durch.
Im nachfolgenden Beispiel werden die relevanten Tabellen noch einmal dargestellt, da diese sich in unserem System bereit auf dem aktuellsten Stand befinden werden sie blau markiert.
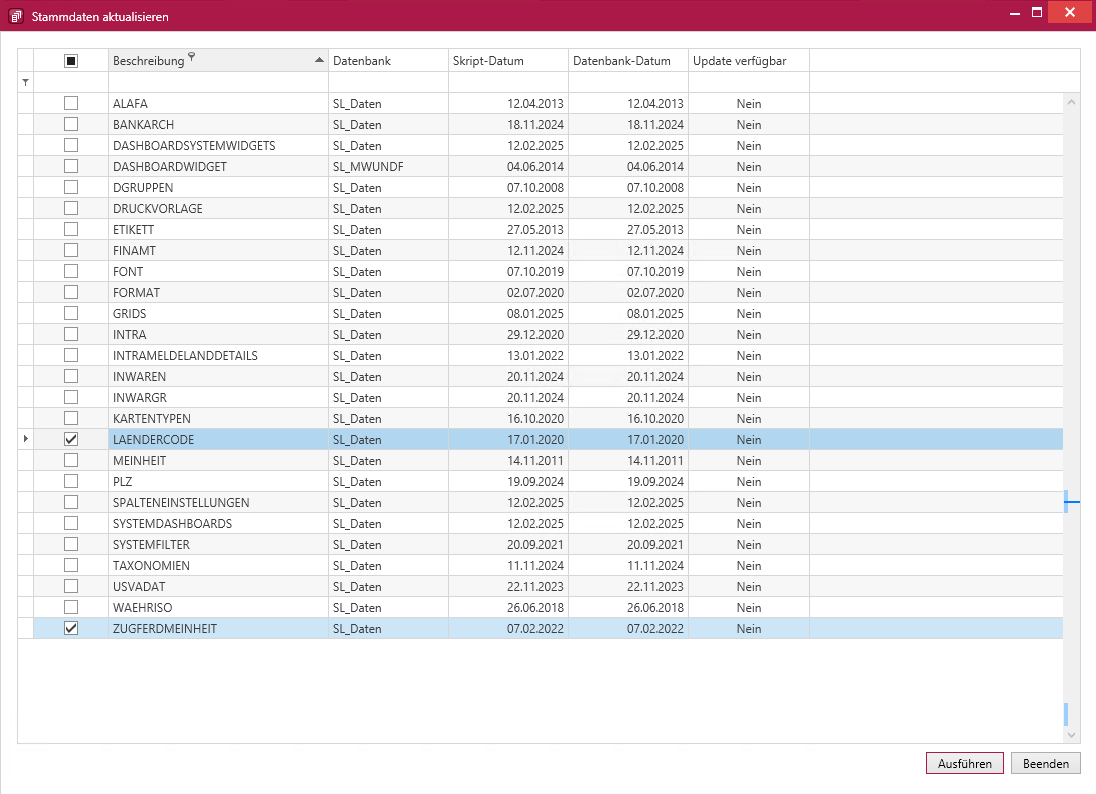
Benutzereinstellungen
Die benutzerspezifischen Programmeinstellungen sind ebenfalls über das Applikationsmenü erreichbar.

Möchte man die Formate ZUGFeRD und ZUGFeRD (X-Rechnung) verwenden, ist es erforderlich das verwendete PDF-Format in den Benutzereinstellungen, unter Menüpunkt "Drucken", auf das Format PDF/A-3b umzustellen. Die Rechnungsdaten werden dann in einer menschenlesbaren Form dargestellt und dienen als Container, in die eine XML-Datei eingebettet wird.

Speichern Sie die Einstellung mit Hilfe des "Übernehmen"-Buttons und schließen Sie den Dialog über den "Ok"-Button.
Mandanteneinstellungen
Über Mandant/Einstellungen gelangen Sie in die Mandanteneinstellungen.
Im Menüpunkt "Adresse" sollten Sie die Angaben zu Ihrem Unternehmen prüfen und gegebenfalls Anpassungen vornehmen.
Zu den erforderlichen Einträgen zählen die Angabe der Firmenbezeichnung im Feld Firma, die Angabe einer Telefonnummer, die korrekte Anschrift, eine E-Mail Adresse, sowie die Länderangabe in den Adressdaten im ISO-Standard. Für Deutschland ist
beispielsweise DE korrekt, wohingegen D kein gültiger Wert ist.
Überprüfen Sie ebenfalls die Angaben zu Ihrer USt-ID, sowie der Steuernummer.
Unter dem Menüpunkt "Belege" auf der Seite "Digitale Belege" legen Sie unter Einstellungen das Verzeichnis fest, in das die erstellten Rechnungen bzw. XML-Dateien abgelegt werden, wenn sie als Datei gespeichert werden sollen. In diesem Verzeichnis wird automatisch ein Unterordner „Digitale Belege“ angelegt. Dieser wird im Importdialog genutzt. Zusätzlich können Sie hier auch die aktiven Versandformate auswählen.
Zusätzlich sollten Sie über den Menüpunkt "Zahlungsverkehr" einen Vorgabewert für den Bankbezug hinterlegen und die Option aktivieren, diesen in Ausgangsbelegen zu verwenden, wenn für Kunden keine Bankverbindungen hinterlegt sind.
Diese Einstellung wird später für einige Konfigurationen in den Zahlungsbedingungen relevant.
Wie bereits in den benutzerspezifischen Einstellungen, speichern Sie die Einstellung auch hier mit Hilfe des "Übernehmen"-Buttons und schließen Sie den Dialog über den "Ok"-Button.
Kundenstammdaten
Im jeweiligen Kunden, dem Rechnungen in elektronischer Form geschickt werden sollen, müssen weitere Einstellungen vorgenommen werden. Die Länderangabe in den Adressdaten müssen, so wie in den Mandanteneinstellungen, dem ISO-Standard entsprechen.
Unter dem Menüpunkt "Digitale Belege" legen Sie fest, in welchem Format die E-Rechnung an den Kunden erstellt werden soll und ob die Rechnung als XML-Datei und/oder PDF-Datei erstellt und versendet werden soll.
Sofern Sie die aktiven Versandformaten unter dem Punkt "Digitale Beleg" in den Mandanteneinstellungen noch nicht konfiguriert haben, stehen Ihnen die folgenden Formate im Kunden zur Auswahl:
- „Keine elektronische Belegausgabe“
- Der Kunde erhält keine elektronischen Rechnungen.
- „Als PDF versenden“
- Der Kunde erhält die Rechnung als E-Mail. Im Anhang befindet sich eine PDF-Datei. Im Feld
„E-Mail-Adresse“ wird die Empfängeradresse hinterlegt. Das Druckausgabeziel ist immer EMail.
Es sei denn, im Formular ist „Drucker“ angegeben.
- Der Kunde erhält die Rechnung als E-Mail. Im Anhang befindet sich eine PDF-Datei. Im Feld
- „ZUGFeRD 1.0-PDF E-Mail“
- Der Kunde erhält die Rechnung im Format ZUGFeRD 1.0 als PDF-Datei im Anhang einer EMail.
Das PDF-Dokument ist um strukturierte Daten in Form einer XML-Datei im ZUGFeRD-
1.0-Format ergänzt. Im Feld „E-Mail-Adresse“ wird die Empfängeradresse hinterlegt.
- Der Kunde erhält die Rechnung im Format ZUGFeRD 1.0 als PDF-Datei im Anhang einer EMail.
- „ZUGFeRD 2.0-PDF E-Mail“
- Der Kunde erhält die Rechnung im Format ZUGFeRD 2.0 als PDF-Datei im Anhang einer EMail.
Das PDF-Dokument ist um strukturierte Daten in Form einer XML-Datei im ZUGFeRD-
2.0-Format ergänzt. Im Feld „E-Mail-Adresse“ wird die Empfängeradresse hinterlegt. Die
Leitweg-ID des Kunden kann erfasst werden.
- Der Kunde erhält die Rechnung im Format ZUGFeRD 2.0 als PDF-Datei im Anhang einer EMail.
- „ZUGFeRD 2.1-PDF E-Mail“
- Der Kunde erhält die Rechnung im Format ZUGFeRD 2.1 als PDF-Datei im Anhang einer EMail.
Das PDF-Dokument ist um strukturierte Daten in Form einer XML-Datei im ZUGFeRD-
2.1-Format ergänzt. Im Feld „E-Mail-Adresse“ wird die Empfängeradresse hinterlegt. Die
Leitweg-ID des Kunden kann erfasst werden.
- Der Kunde erhält die Rechnung im Format ZUGFeRD 2.1 als PDF-Datei im Anhang einer EMail.
- „ZUGFeRD (XRechnung) PDF E-Mail“
- Der Kunde erhält die Rechnung im Format ZUGFeRD XRechnung als PDF-Datei im Anhang
einer E-Mail. Das PDF-Dokument ist um strukturierte Daten in Form einer XML-Datei im
ZUGFeRD-XRechnung-Format ergänzt. Im Feld „E-Mail-Adresse“ wird die Empfängeradresse
hinterlegt. Die Leitweg-ID des Kunden kann erfasst werden.
- Der Kunde erhält die Rechnung im Format ZUGFeRD XRechnung als PDF-Datei im Anhang
- „XRechnung Datei“
- Die Rechnung wird im Format XRechnung erstellt und gespeichert. Anschließend steht die
Datei zur weiteren Verwendung in dem in den Einstellungen hinterlegten Verzeichnis zur
Verfügung. Die Leitweg-ID des Kunden muss erfasst werden.
- Die Rechnung wird im Format XRechnung erstellt und gespeichert. Anschließend steht die
- „XRechnung E-Mail“
- Der Kunde erhält die Rechnung im Format XRechnung als XML-Datei im Anhang einer E-Mail.
Im Feld „E-Mail-Adresse“ wird die Empfängeradresse hinterlegt. Die Leitweg-ID des Kunden
muss erfasst werden.
- Der Kunde erhält die Rechnung im Format XRechnung als XML-Datei im Anhang einer E-Mail.
- „ebInterface 4.3 Datei“
- Die Rechnung wird im Format ebInterface 4.3 als XML-Datei erstellt und gespeichert.
Anschließend kann die Datei aus dem in den Einstellungen festgelegten Verzeichnis
versendet werden.
- Die Rechnung wird im Format ebInterface 4.3 als XML-Datei erstellt und gespeichert.
- „ebInterface 4.3 E-Mail“
- Der Kunde erhält die Rechnung im Format ebInterface 4.3 als XML-Datei im Anhang einer EMail.
Im Feld „E-Mail-Adresse“ wird die Empfängeradresse hinterlegt.
- Der Kunde erhält die Rechnung im Format ebInterface 4.3 als XML-Datei im Anhang einer EMail.
- „ebInterface 5.0 Datei“
- Die Rechnung wird im Format ebInterface 5.0 als XML-Datei erstellt und gespeichert.
Anschließend kann die Datei aus dem in den Einstellungen festgelegten Verzeichnis
versendet werden.
- Die Rechnung wird im Format ebInterface 5.0 als XML-Datei erstellt und gespeichert.
- „ebInterface 5.0 E-Mail“
- Der Kunde erhält die Rechnung im Format ebInterface 5.0 als XML-Datei im Anhang einer EMail.
Im Feld „E-Mail-Adresse“ wird die Empfängeradresse hinterlegt.
- Der Kunde erhält die Rechnung im Format ebInterface 5.0 als XML-Datei im Anhang einer EMail.
Leitweg-ID:
Wie Sie der oberen Übersicht entnehmen können, ist es für die Verwendung einiger Formate erforderlich die sogenannte Leitweg-ID des Kunden zu erfassen.
Die Leitweg-ID ist eine eindeutige Zeichenkette. Sie dient dazu, bei der Übertragung elektronischer Rechnungen den öffentlichen Auftraggeber zu identifizieren und Rechnungen an diesen zu adressieren. Sie muss auf jeder elektronischen Rechnung an öffentliche Auftraggeber als Pflichtangabe übermittelt werden.
Sie muss auf jeder elektronischen Rechnung an öffentliche Auftraggeber als Pflichtangabe übermittelt werden. Sie als Rechnungssteller müssen keine eigene Leitweg-ID beantragen.
Das Pendant zur Leitweg-ID bildet für ebInterface 4.3 und ebInterface 5.0 das Feld „Ihr Auftrag” im Belegkopf ab. Dieses Feld finden Sie in jedem Beleg auf der Seite "Adresse".
Sollte der Kunde keine Leitweg-ID besitzen, ist das Feld als Referenznummer zu verstehen. Unsere eigenen Erfahrungen zeigen, dass die Kundennummer als Referenz für Kunden ohne Leitweg-ID eine gültige Angabe ist.
Mengeneinheiten
Steuerschlüssel
Für die Erstellung von E-Rechnungen müssen eindeutige Steuerkategorien angegeben werden. Unter Stammdaten/ Steuerschlüssel können Sie einem Steuerschlüssel eine nach EU-Norm gültige ERechnungs-Kategorie zuordnen. Dies müssen Sie für jeden zur Verwendung geplanten Steuerschlüssel hinterlegen.
Die folgenden Kategorien stehen Ihnen zur Auswahl:
- Einheitssatz
- Innergemeinschaftliche Lieferung
- Reverse Charge
- Steuerbefreit
- Nullsteuer-Waren
- Unbesteuerte Dienstleistungen
Besonderheit bei XRechnungen:
Bei Steuerzuordnungen, die nicht „Einheitssatz“ sind, wird ein Steuerbefreiungsgrund übertragen. Der Grund entspricht der Bezeichnung, die im Auswahlfeld zu sehen ist. Eine Ausnahme gibt es bei „Reverse Charge“. Dort wird der Grund „Umkehrung der Steuerschuldnerschaft“ übertragen.